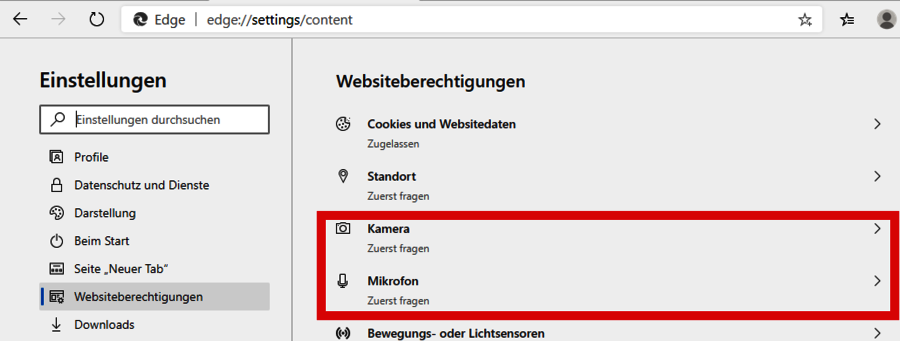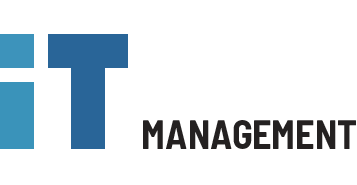Jitsi Videokonferenzen
Jitsi Meet ist eine vollständig verschlüsselte, aus 100% Open-Source-Software bestehende Videokonferenzlösung, welche unseren Kunden auf einem IT-Management-Server kostenfrei zur Verfügung steht. Bei Interesse an unserem Videokonferenztool wenden Sie sich bitte an office(at)it-management.at, wir werden uns zeitnah mit Ihnen in Verbindung setzen,
Inhaltsverzeichnis
- Meeting erstellen
- Meeting-Name
- Teilnehmer einladen
- Bildschirm freigeben
- Hand heben
- Chat öffnen / schließen
- Teilnehmer hinauswerfen
- Stummschaltung aktivieren / deaktivieren
- Meeting verlassen
- Kamera starten / stoppen
- Kachelansicht ein-/ausschalten
- Steuerelemente ein-/ausblenden
- Persönliche Meeting-Übersicht
- Einstellungen
- Kamera, Mikrofon, Ton
- Profilname u. E-Mail-Adresse
- Sprache
- Weitere Einstellungen
- Tipps & Tricks: Schlechte Videoqualität eines Teilnehmers
- Tipps & Tricks: Fenster eingefroren / Probleme mit Bildschirm teilen
- Tipps & Tricks: Man hört mich nicht
- Tipps & Tricks: Wenn ich spreche hallt es oder hat es gibt ein Echo
- Technische Anforderungen
- Windows - Datenschutzeinstellungen
- Chrome - Datenschutzeinstellungen
- Edge - Datenschutzeinstellungen
Meeting erstellen
Ein neues Meeting kann direkt über die Seite https://meet.it-management.at erstellt werden. Hierzu muss der Meeting-Name, bspw. "ITM-Test-Meeting", im Feld "Neues Meeting starten" eingegeben und anschließend auf den Button "Los" geklickt werden.
Alternativ kann man auch direkt in der Adresszeile des Browsers das virtuelle Meeting erstellen und sofort betreten, indem man den Namen für den Meetingraum an die Web-Adresse anfügt, bspw.: https://meet.it-management.at/ITM-Test-Meeting-2

Man kann somit auch bspw. direkt in einer Outlook-Einladung den Link für das Meeting erstellen und versenden, ohne dass das Meeting vorab vom Organisator über die Seite https://meet.it-management.at erstellt werden muss.
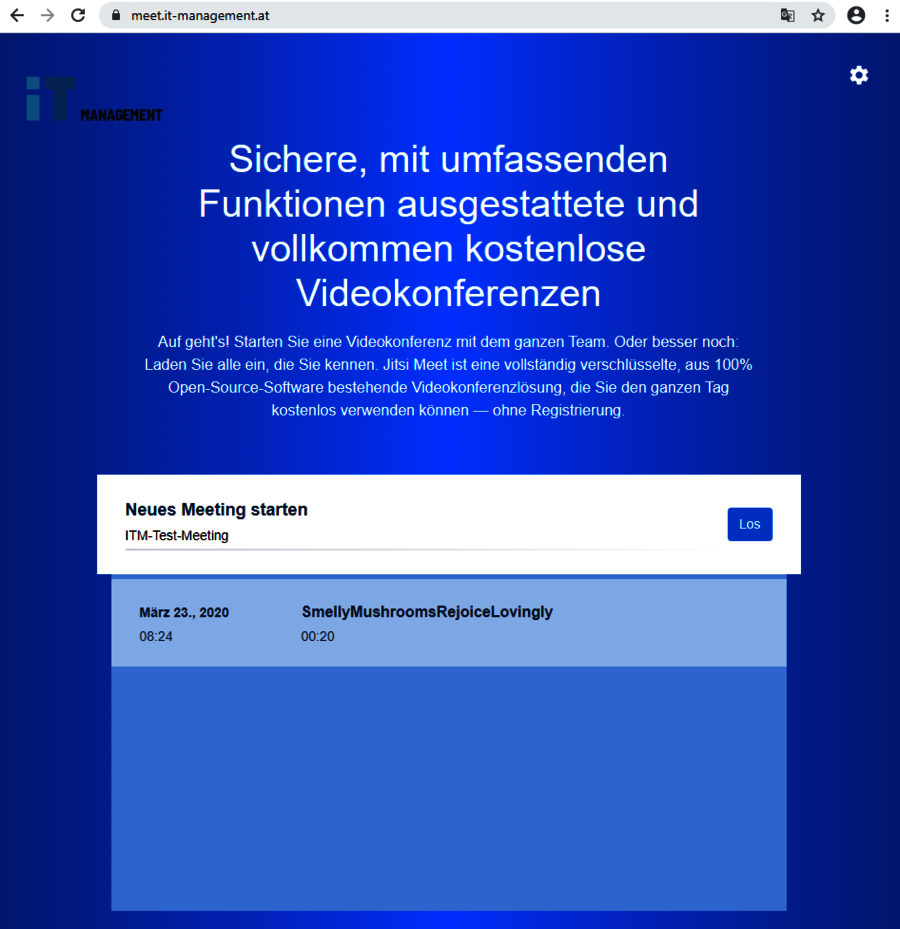
Anschließend wird man aufgefordert, sich als Organisator zu authentifizieren. Hierfür werden entsprechende Zugangsdaten benötigt, welche unsere Kunden unter office(at)it-management.at anfordern können.
Nach dem Login ist das virtuelle Meeting für die Videokonferenz eröffnet und man kann entsprechende Teilnehmer zur Konferenz einladen.
Das virtuelle Meeting erhält automatisch den vorab vergebenen Namen des Meetings, bspw. "ITM-Test-Meeting" und ist unter der ursprünglichen Url + dem Raumnamen erreichbar:
https://meet.it-management.at/ITM-Test-Meeting
Dieses nun erstellte virtuelle Meeting existiert für unbegrenzte Zeit und kann somit bspw. auch für einen Serientermin verwendet werden.
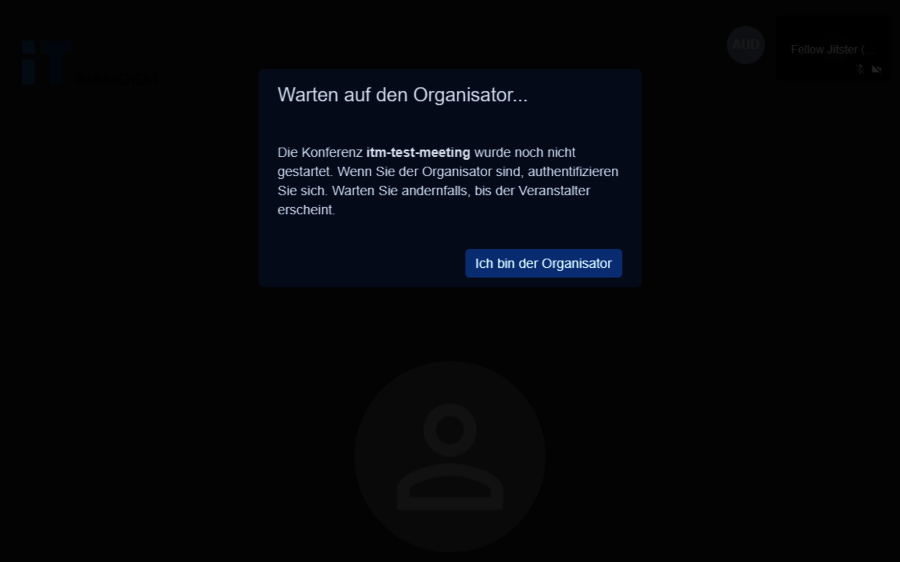
Meeting-Name
Als Meeting-Name sollte zuerst ein Unternehmenskürzel, bspw. "ITM", und anschließend ein aussagekräftiger Meeting-Name vergeben werden. Folgende Beispiele für aussagekräftige Meeting-Namen sind denkbar: ITM-Technik-JF; ITM-HelpDesk-Besprechung, etc.
Achtung: Bei Verwendung von sehr allgemeinen Meeting-Namen wie bspw. "Besprechung" könnte es leicht passieren, dass andere User unabsichtlich den gleichen Meeting-Namen verwenden und somit dem Meeting beitreten.
Dies kann entweder durch Verwendung entsprechender aussagekräftiger Meeting-Namen, oder durch Vergabe eines Zutrittspassworts (siehe Punkt "Teilnehmer einladen) für das Meeting verhindert werden.
Teilnehmer einladen
Neue Teilnehmer können am einfachsten über den direkten Einladungslink zu einem Meeting eingeladen werden. Hierzu kann man entweder den Link aus der Browser-Adresszeile kopieren, oder man verwendet die entsprechende Menüfunktion "Kopieren" am rechten unteren Bildschirmrand.
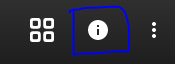
Dieser Menüpunkt erlaubt es auch ein Passwort für das Meeting zu vergeben ("Passwort hinzufügen"), sodass neue Teilnehmer zwingend das Passwort zur Teilnahme an diesem Meeting eingeben müssen.

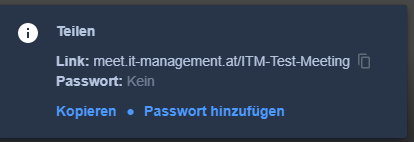
Bildschirm freigeben
Der Bildschirm kann über das entsprechende Symbol am linken unteren Bildschirmrand freigegeben werden.
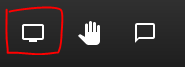
Es öffnet sich ein Fenster mit der Auswahlmöglichkeit den gesamten Bildschirm anzuzeigen (bei mehreren Bildschirmen, kann man den entsprechenden Bildschirm auswählen), ein bestimmtes Anwendungsfenster anzuzeigen (bspw. nur eine bestimmte Excel-Liste oder ein .pdf-Dokument) oder man beschränkt das Teilen auf einen bestimmten Tab im Chrome-Browser.
Mittels der Funktion "Audio freigeben" kann auch der Ton mit den anderen Meeting-Teilnehmern geteilt werden.
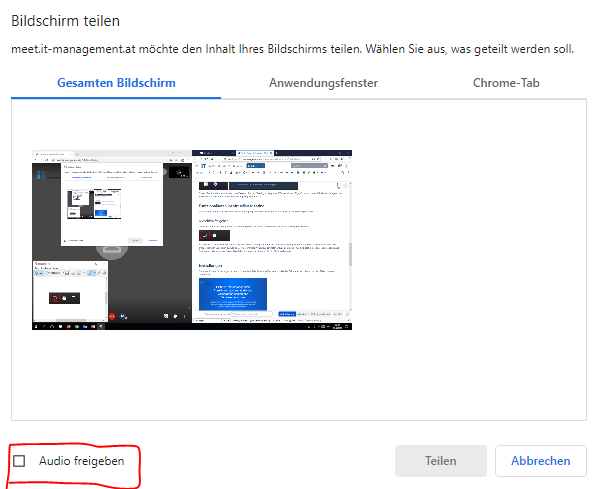
Hand heben
Mittels der Funktion "Hand heben" (linker unterer Bildschirmrand) kann ein Meeting-Teilnehmer signalisieren, dass er sprechen möchte.
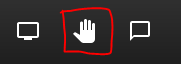
Das Signal wird im entsprechenden Videofenster mittels eines blauen Handy-Symbols angezeigt und verschwindet erst, wenn der Teilnehmer zu sprechen beginnt.
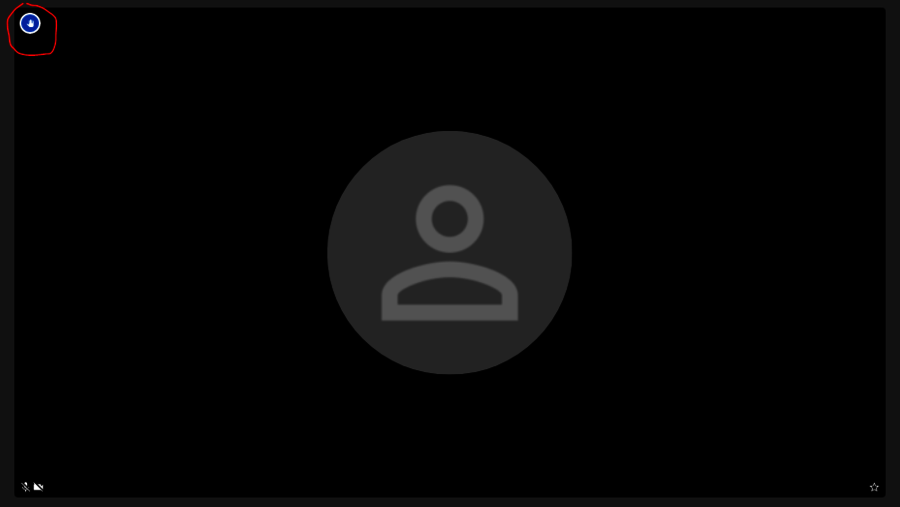
Chat öffnen / schließen
Die Funktion "Chat öffnen / schließen" ruft den Chatmodus der Videokonferenz auf.
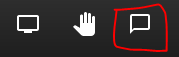
Sofern der persönliche Anzeigename nicht bereits vor Betreten des Raumes angegeben wurde (siehe Punkt "Profilname und E-Mail-Adresse" unter Einstellungen), muss im ersten Schritt der persönliche Aliasname eingegeben werden.
Anschließend können Nachrichten anderer Teilnehmer angezeigt werden bzw. kann man selbst Nachrichten versenden.
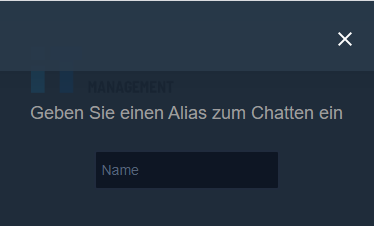
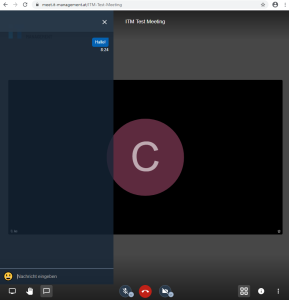
Es besteht auch die Möglichkeiten Privatnachrichten an bestimmte Teilnehmer zu senden. Diese Nachrichten kann dann ausschließlich der entsprechende Teilnehmer sehen.
Hierzu muss auf das Einstellungen-Symbol (drei Punkte) im Videofenster des entsprechenden Teilnehmers geklickt und anschließend die Funktion "Private Nachricht senden" gewählt werden.
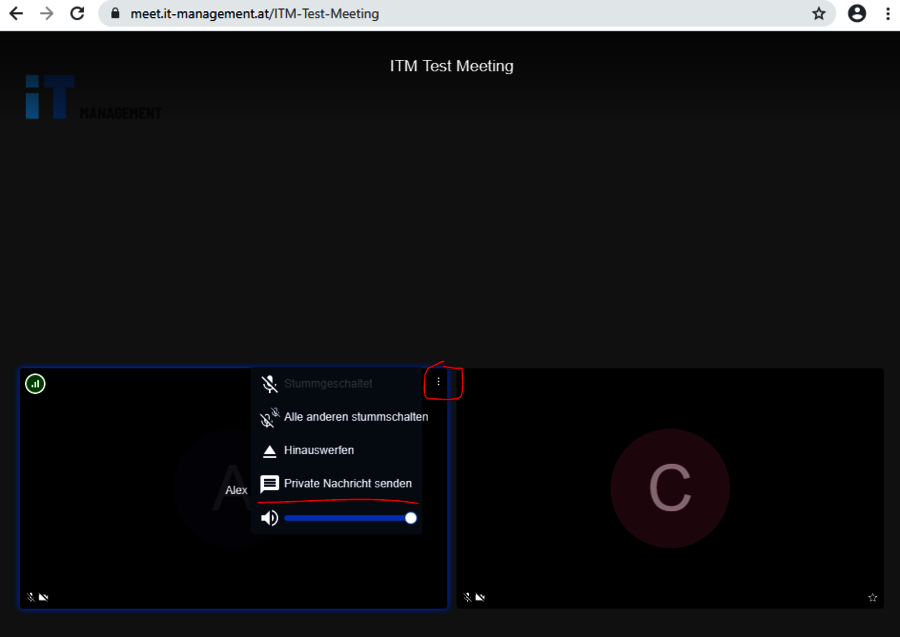
Teilnehmer hinauswerfen
Unerwünschte Teilnehmer können vom Organisator mittels der Funktion "Hinauswerfen" aus dem virtuellen Meeting entfernt werden.
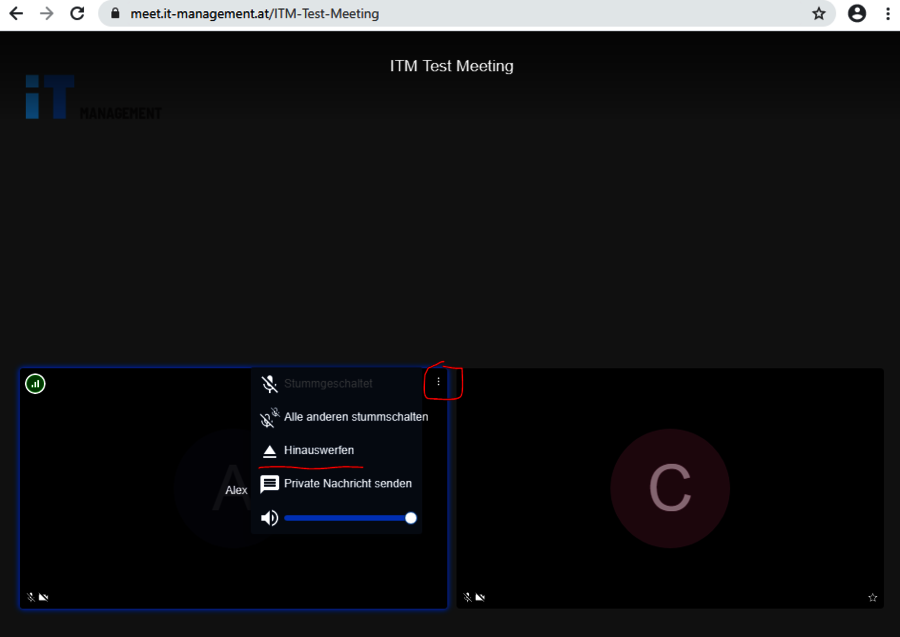
Stummschaltung aktivieren / deaktivieren
Mittels des Mikrofon-Symbols am unteren Bildschirmrand (mittig) kann man sein persönliches Mikrofon vorübergehend stummschalten bzw. wieder aktivieren.
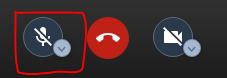
Meeting verlassen
Das Meeting kann verlassen werden, indem man entweder das entsprechende Browser-Fenster schließt, oder den Button "Meeting verlassen" am unteren Bildschirmrand (mittig) klickt.
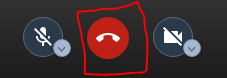
Kamera starten / stoppen
Mittels des Kamera-Symbols am unteren Bildschirmrand (mittig) kann man seine persönliche Kamera vorübergehend stoppen bzw. wieder starten.
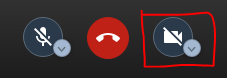
Kachelansicht ein-/ausschalten
Mittels der Kachelansicht kann man alle Fenster der entsprechenden Teilnehmer eines Meetings gleichzeitig in einer Übersicht sehen.
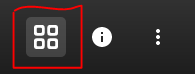
Der aktuelle Sprecher eines Meetings wird mittels des blauen Bildschirmrands angezeigt.
Alternativ kann man mittels des entsprechenden Symbols am unteren rechten Bildschirmrand die Kachelansicht deaktivieren, sodass der aktuelle Sprecher im Großbildformat bzw. die restlichen Teilnehmer mittels kleiner Vorschaufenster am rechten Bildschirmrand angezeigt werden.
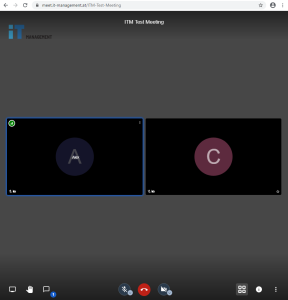
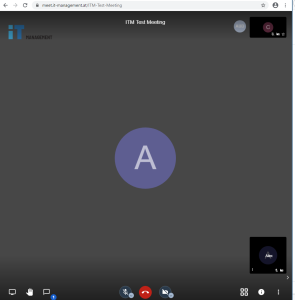
Steuerelemente ein-/ausblenden
Sobald man mit dem Mauszeiger das Fenster des virtuellen Meetings verlässt, werden die Bedien- und Steuerelemente automatisch ausgeblendet, sodass mehr Platz für die Videofenster verbleibt.
Zusätzlich können auch mittels des Pfeil-Symbols am unteren rechten Bildschirmrand die Vorschaufenster der anderen Teilnehmer ausgeblendet werden. Hierdurch wird noch mehr Platz für den aktuellen Sprecher bzw. den geteilten Bildschirm geschaffen.
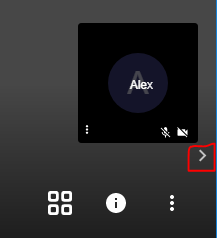
Dies ist jedoch nur möglich, wenn der Kachelmodus deaktiviert wurde.
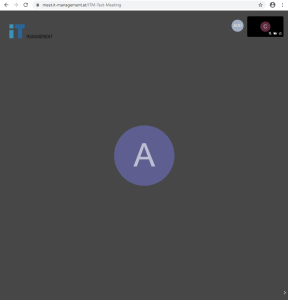
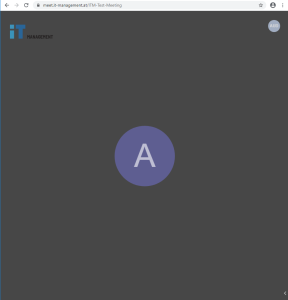
Persönliche Meeting-Übersicht
Auf der Meetings-Startseite https://meet.it-management.at wird eine Historie der persönlich verwendeten Meetings inkl. Information über den letzten Zugriff angezeigt.
Hierdurch kann man rasch sein persönlich verwendeten virtuellen Meetings wieder aufrufen und verwenden.
Diese Meeting-Informationen werden in den Cookies gespeichert und können somit auf Wunsch jederzeit wieder gelöscht werden (Cookies löschen).
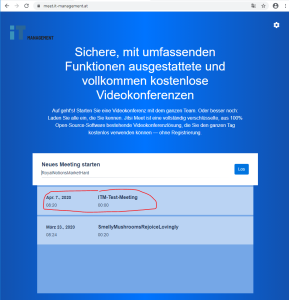
Einstellungen
Die wesentlichen Einstellungen lassen sich bereits auf der Meeting-Startseite https://meet.it-management.at mittels des Zahnrades am rechten oberen Bildschirmrand vornehmen.
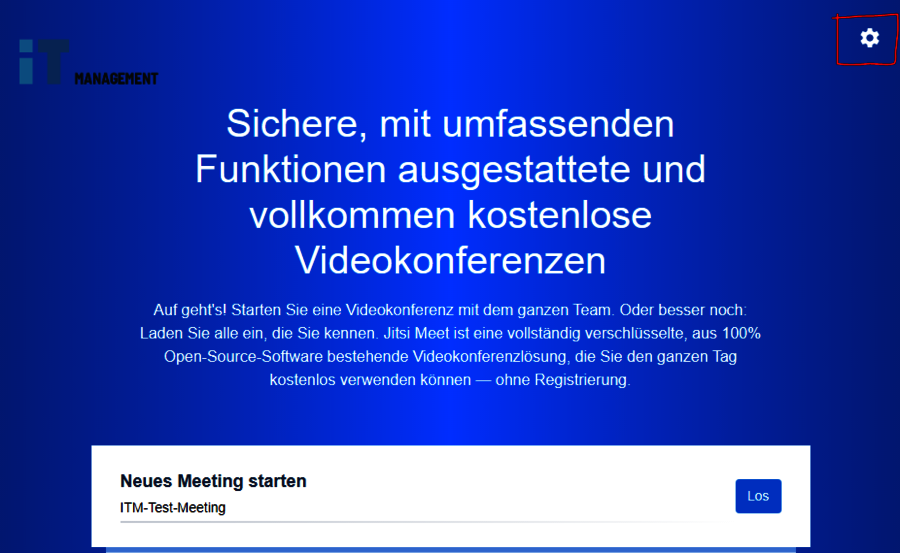
Kamera, Mikrofon, Ton
Hier können sowohl die bevorzugte Kamera als auch das Mikrofon bzw. die Tonausgabe angepasst werden.
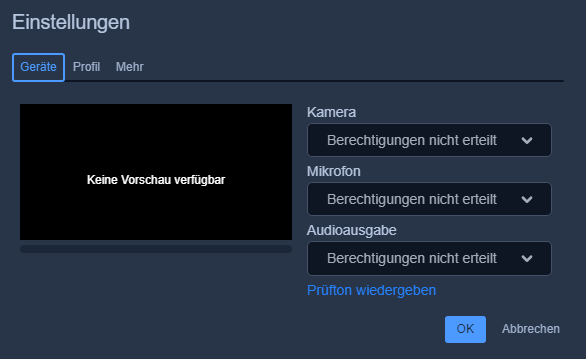
Profilname u. E-Mail-Adresse
Weiters können hier der persönliche Anzeigename, welcher beim Betreten eines virtuellen Meetings angezeigt wird, sowie die pers. E-Mail-Adresse angegeben werden.
Der Anzeigename ist notwendig um die Chatfunktion im virtuellen Meeting verwenden zu können.
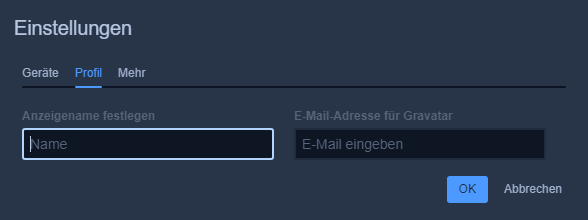
Sprache
Unter dem Menüpunkt "Mehr" kann die Sprache eingestellt werden.
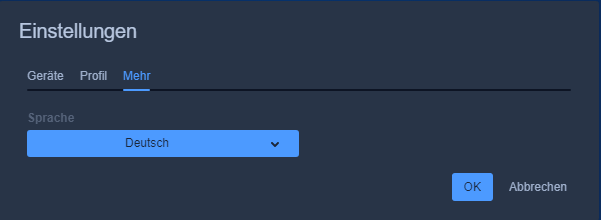
Weitere Einstellungen
Direkt in einem Meeting lassen sich weitere Einstellungen mittels des Symbols am unteren rechten Bildschirmrand durchführen.
Hier kann bspw. der Organisator mittels "Alle stummschalten" die Mikrofone aller Teilnehmer deaktivieren, sodass nur der Organisator von allen Teilnehmern gehört wird.
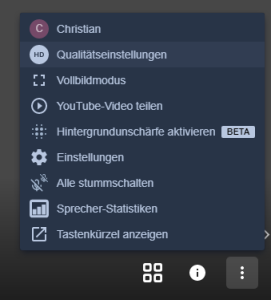
Tipps & Tricks: Schlechte Videoqualität eines Teilnehmers
Bei schlechter Video-Qualität eines Teilnehmers kann mittels des Statistik-Symbols am Teilnehmerfenster die Verbindungsqualität des Teilnehmers geprüft werden.
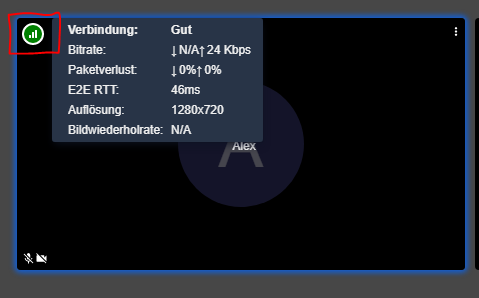
Tipps & Tricks: Fenster eingefroren / Probleme mit Bildschirm teilen
Es kann vorkommen, dass die Videofenster zu anderen Teilnehmern bzw. ein geteilter Bildschirm einfrieren. Am einfachsten ist es, das Meeting im Browser neu zu laden, bspw. mittels F5 oder dem "Seite neu laden" Symbol im Browser.

Tipps & Tricks: Man hört mich nicht
Bitte prüfen Sie die Datenschutzeinstellungen: Siehe Windows-, Chrome- oder Edge-Datenschuzteinstellungen weiter unten.
Weiters prüfen Sie die Einstellungen in der Systemsteuerung, ob das Mikrofon nicht stumm geschalten oder deaktiviert ist.
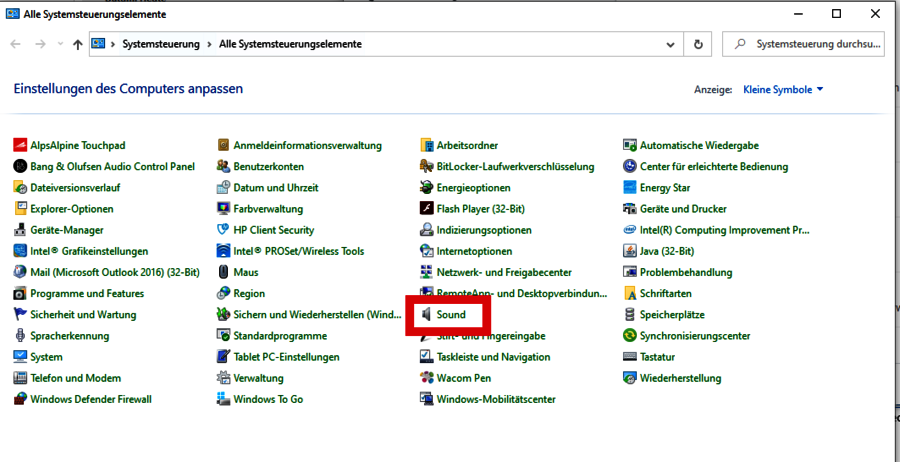
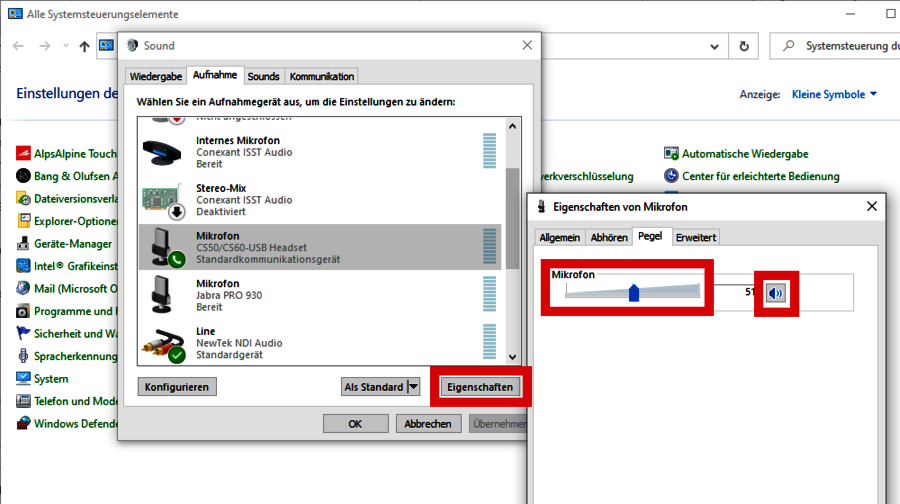
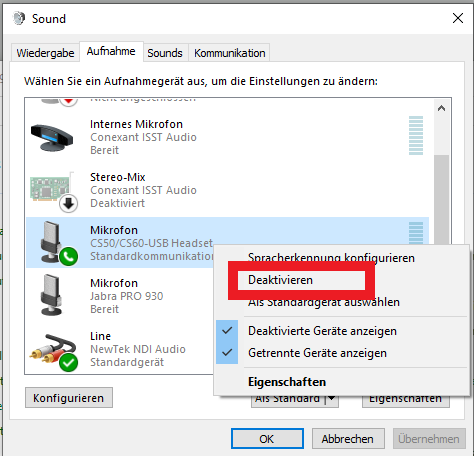
Tipps & Tricks: Wenn ich spreche hallt es oder hat es gibt ein Echo
Beim Mikrofon prüfen, ob dieses als Wiedergabegerät konfiguriert ist und ggf. diese Funktion deaktivieren.
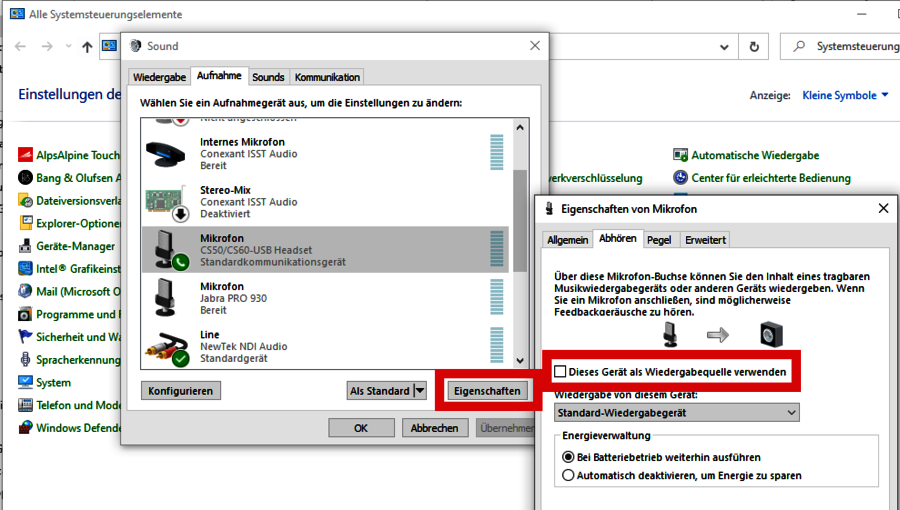
Technische Anforderungen
Folgende technische Voraussetzungen werden zur Nutzung von Jitsi vorausgesetzt.
Browser: Die Videokonferenz lässt sich direkt im Browser starten, es ist keine lokale Installation notwendig. Zur optimalen Nutzung wird der Chrome- bzw. Chromium-Browser in der jeweils aktuellsten Version empfohlen.
Ports: Der https-Port, UDP 10000 sowie TCP 4443 müssen verfügbar sein.
Windows - Datenschutzeinstellungen
Folgende Datenschutzeinstellungen müssen entsprechend konfiguriert werden, damit das Mikrofon ordnungsgemäß funktioniert.
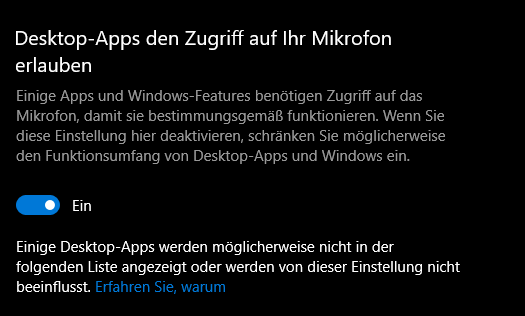
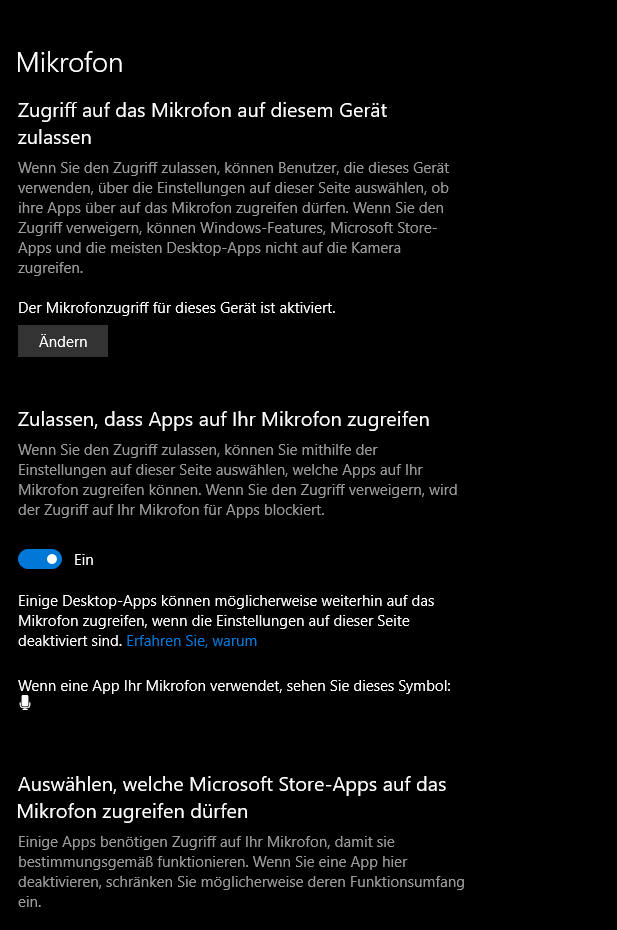
Folgende Datenschutzeinstellungen müssen entsprechend konfiguriert werden, damit die Kamera ordnungsgemäß funktioniert.
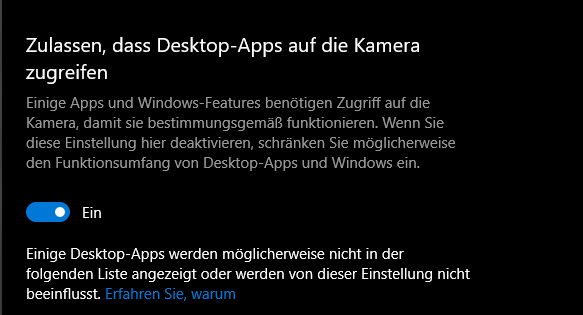
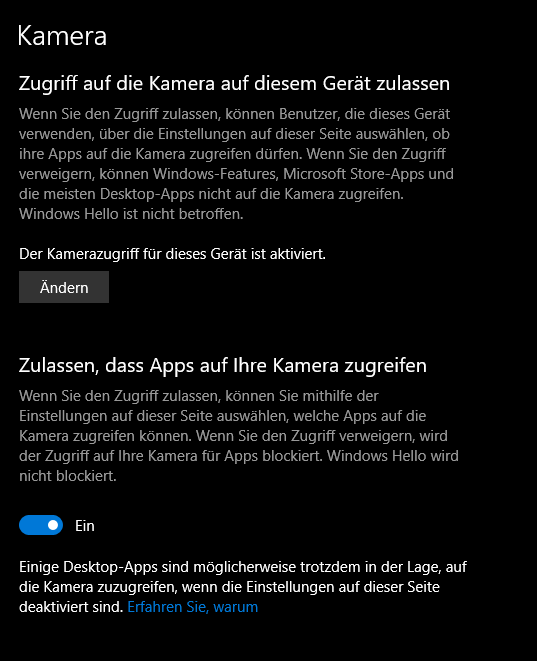
Chrome - Datenschutzeinstellungen
Unter Einstellungen → Datenschutz und Sicherheit → Website-Einstellungen muss der Zugriff auf Mikrofon und Kamera erlaubt sein.
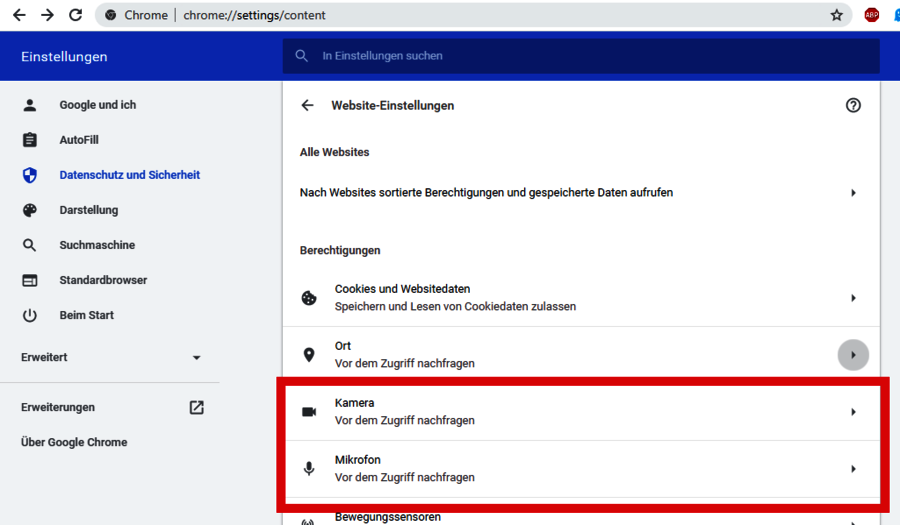
Edge - Datenschutzeinstellungen
Für den Edge-Browser (basierend auf Chromium), muss unter Einstellungen→ Websiteberehtigungen der Zugriff auf Mikrofon und Kamera erlaubt sein.